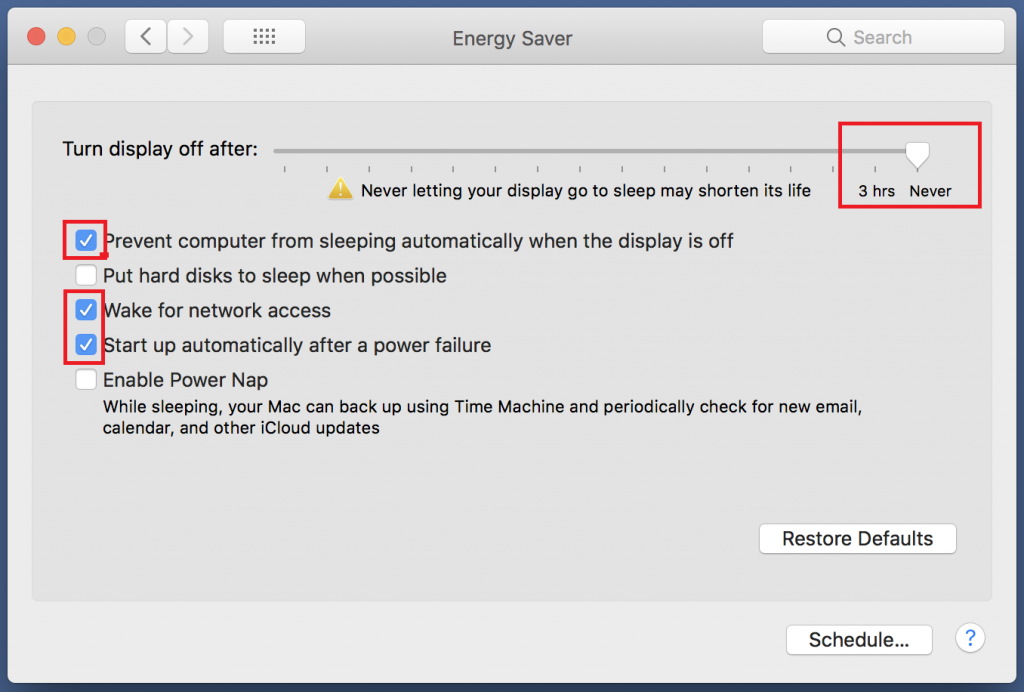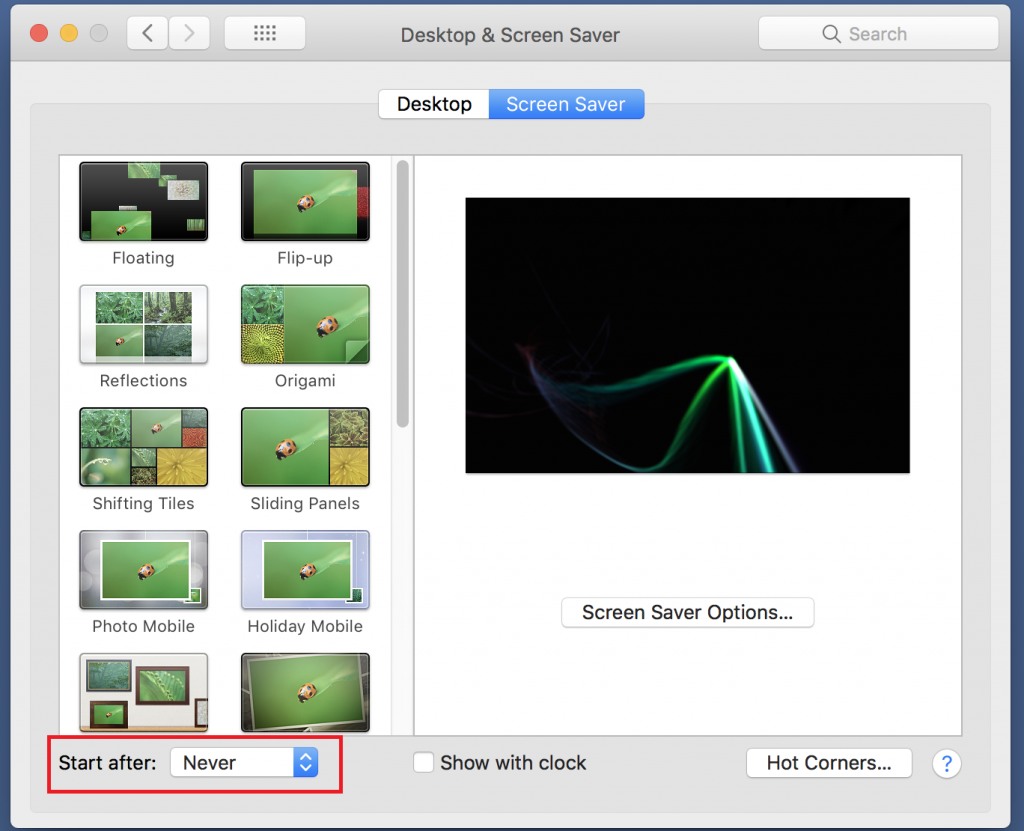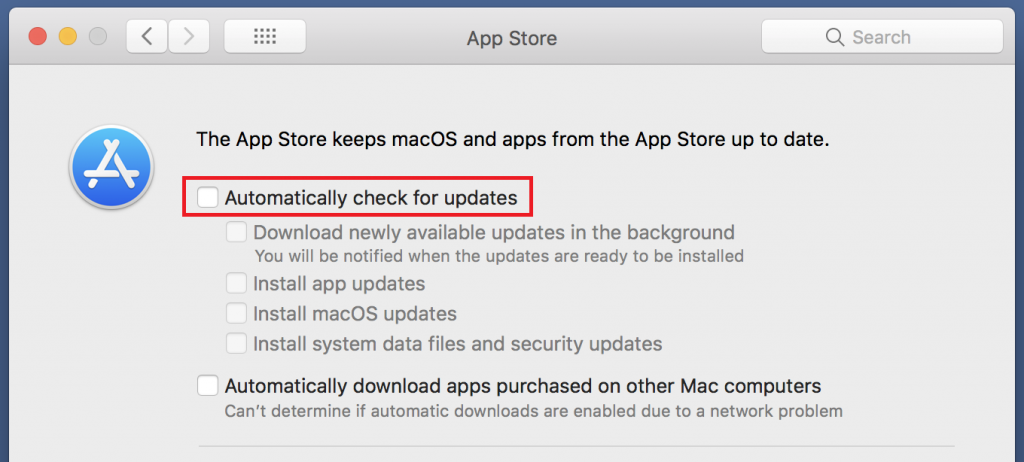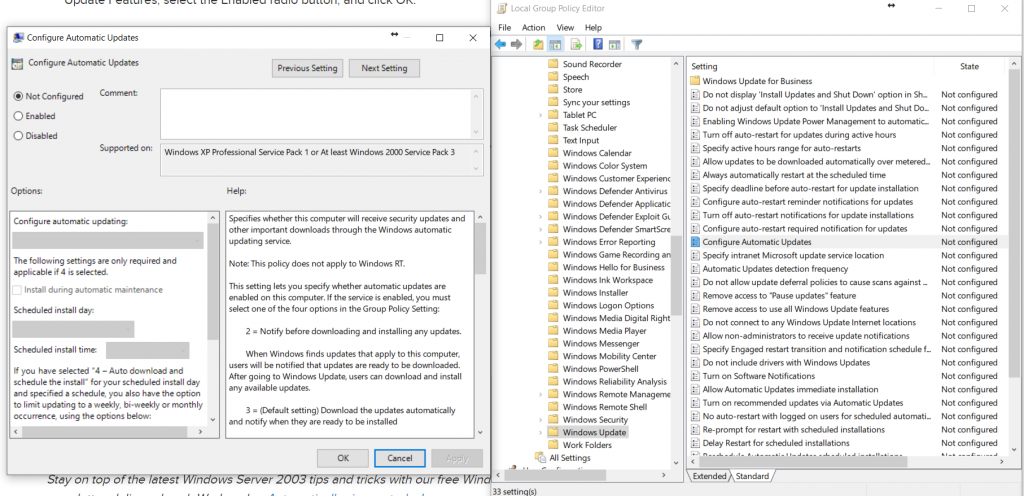So I decided to do this bonus week sort of on a whim. Recently my posts have drifted a bit from the super practical to the theoretical (just a tad). In an effort to bring some practicality and to show you guys what I’ve been writing about I’ve decided to do a bonus week that does three things: osx settings checklist for production machines, windows settings checklist for production machines, and a build list from Amazon for a typical computer. We’ll just jump right in with the last one. I’ve decided to make this just a standard base model production machine with no specific purpose. But you can take this model and add 10k hard drives for a multi-track recording machine or perhaps add a few touch screens and make it a lighting focused machine. The biggest thing here is that you see what I actually do when asked to design, build, and setup a production computer. For ease, I chose to build a windows machine because if you need a mac, the best recommendation is still to buy one.
Here is a basic build I just put together within the last day. I found a couple of deals and ended up with a renewed PSU (which I’m ok with Amazon because of their customer service and it is still 80 Plus Gold certified) as well as a great GPU and processor. All in, with a great monitor and backlit keyboard/mouse for under $1000 (with a rackmount case!). Check it out and let me know what you think.
CPU/16 GB Ram deal (Ryzen 7 2700X and 16 GB 3000Mhz RAM): $328.47
Current Gen Mobo with Type C: $129.94
Corsair HX1000 Fully Modular Power Supply (Renewed): $89.99
RX 580 Overclocked w/ 8GB VRAM: $180
Rackmount Computer Case w/ Fans: $99.99
24″ Adjustable Height HP Monitor, IPS, w/ VESA Mounts: $109.99
Backlit Keyboard/Mouse: $29.99
Now obviously this is quite a machine. We spec our machines to last at least 4 years to handle whatever we throw at them. You’d be hard pressed to purchase a machine with similar specs at under $1000. You might find a couple of workstations used at similar pricing but the GPU won’t touch the 580. In any case, I’d love to get your opinion on this build. Let me know in the comments below or on facebook!
Lastly I wanted to post up a couple of checklists for you guys to show what I typically do to new computers that are rolling right off the assembly line. Let me know if I forgot anything!
OSX Checklist:
-Adjust power settings in the settings menu (options vary by OS version and hardware)
-Screen timeout to 3 hours or never
-Sleep to never
-Uncheck the box allowing the hard drives to sleep when possible
-Check box which causes the mac to start after a power outage
-Disable power naps
-Turn off screensaver (if using an iMac set the screen to shut off after three hours, if using external monitor just turn off the monitor when leaving if needed)
-Disable automatic checks for updates (automatically disables all other options)
-Install remote access software if you use anything specifically
-Manually check for updates and install
Here are some photos to assist in finding the settings.
Windows Settings:
-Shut off windows update via group policy (set calendar event to run manually once a month, here is a page about doing this)
-Power options (use old control panel)
-Choose performance power plan (sets a lot of options for you automatically)
-Set screen timeout to never
-Set sleep timer to never
-Install remote access software if you use anything specifically
-Run windows update manually and install
Here is a pic to help with setting the group policy.
Well that’s it for this week. I hope this series was helpful or at least generated a bit of discussion. If you have enjoyed what you have read and want to be notified when new content is available, sign up at this link, to be added to an email list. If you have questions or thoughts please don’t hesitate to comment below, leave a note on Facebook, or email me at daniel@studiostagelive.com. See you all on the flipside!